|
Using GoToAssist On A Mac Running Mojave, Catalina or Big Sur
When installing GoToAssist on a Mac running OS 10.14, 10.15 or 11, you will need to make changes in System Preferences before your Mac will allow KYOCERA to remotely access it. This is done to ensure that you are giving permission to the individual or company requesting access.
After installing GoToAssist, a dialog will appear asking you to make changes to one or more of the following: Accessibility, Screen Recording, and Full Disk Access. Here is how to access them and what to do step-by-step.
1. Open System Preferences from the Apple Menu in the top left corner or from the dock at the bottom of your screen. You will then see the following. Click Security & Privacy.
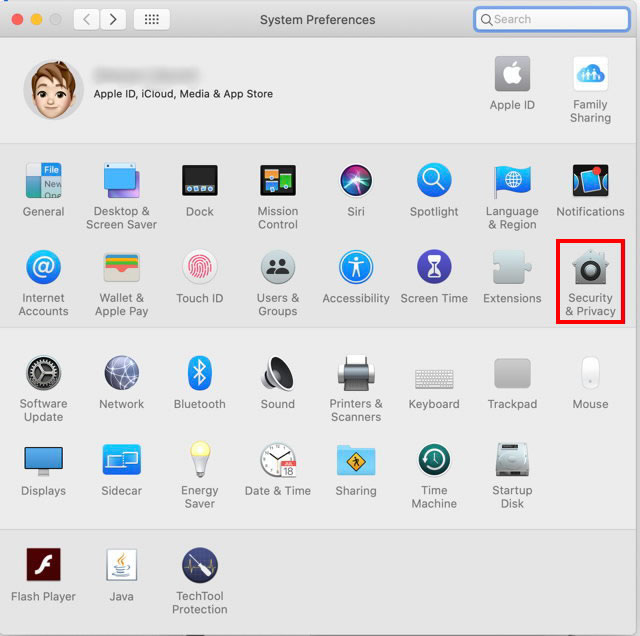
2. Click on Privacy at the top, then click the lock icon in the bottom left corner.
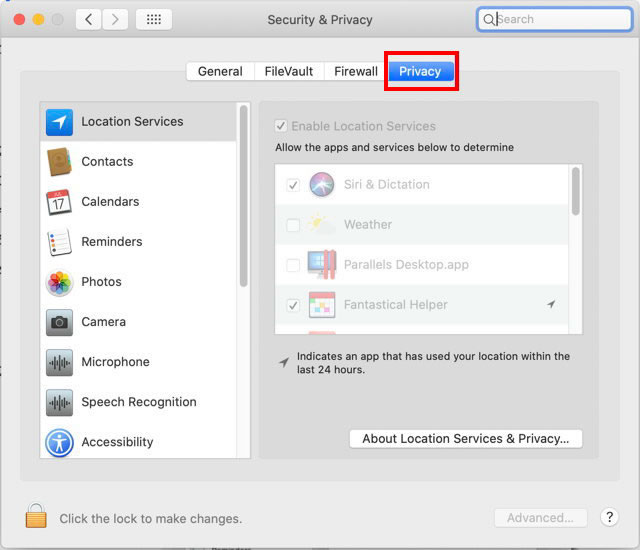
3. A dialog box will pop up asking for the User Name and Password for the computer. If you do not use a computer to log onto your computer then you can leave the password field blank. Click Unlock.
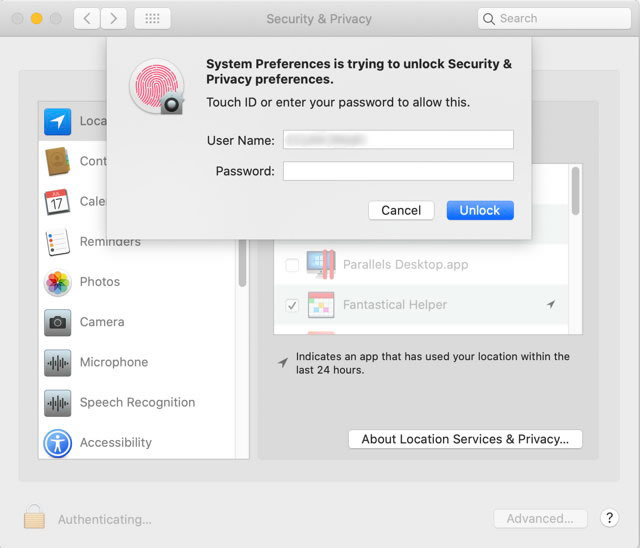
4. Select Accessibility from the list on the left.
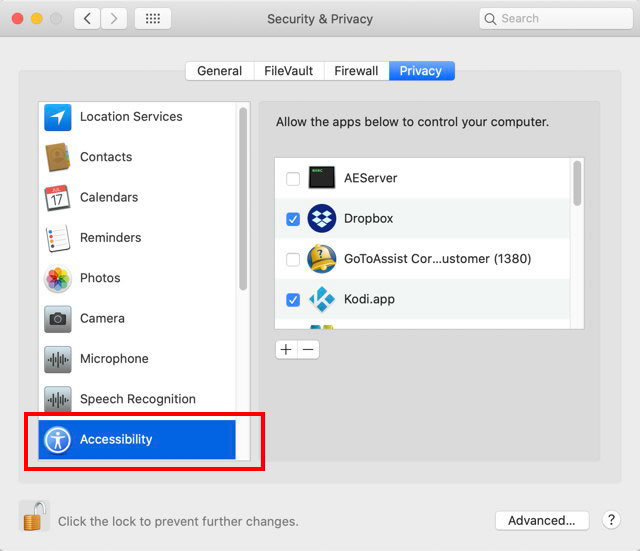
5. GoToAssist will list on the right. Click the checkbox beside it to select it.
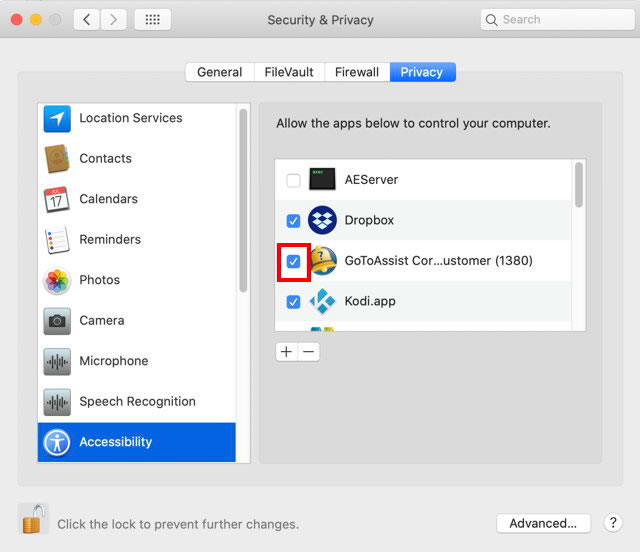
6. Scroll down the list on the left, then click Full Disk Access.
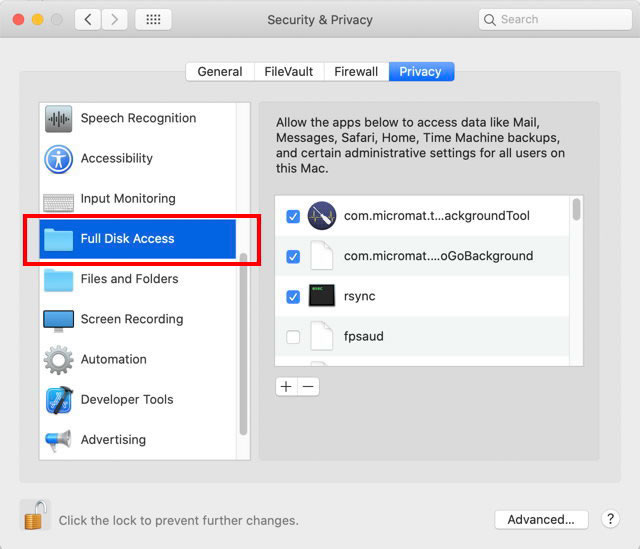
7. If you see GoToAssist on the right, click on the checkbox. If GoToAssist is not in the list on the right, you will need to add it.
a. Click the + button under the list. The screen below will appear so that you can search for the software. Type gotoassist in the search bar in the top right corner.
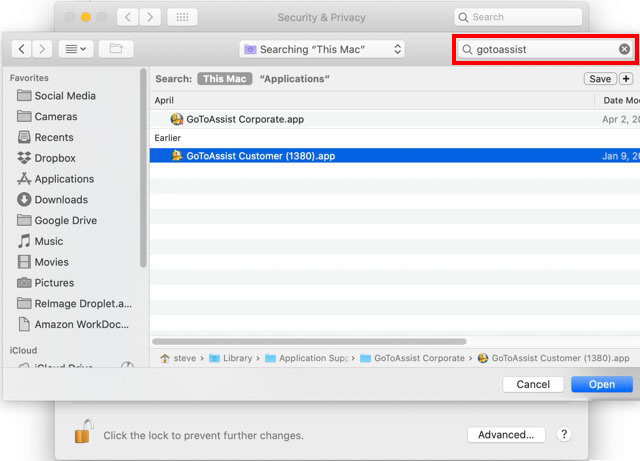
b. When you see it in the list, click it, then click Open at the bottom.
c. It will now appear in the list on the right. Click the checkbox to select it.
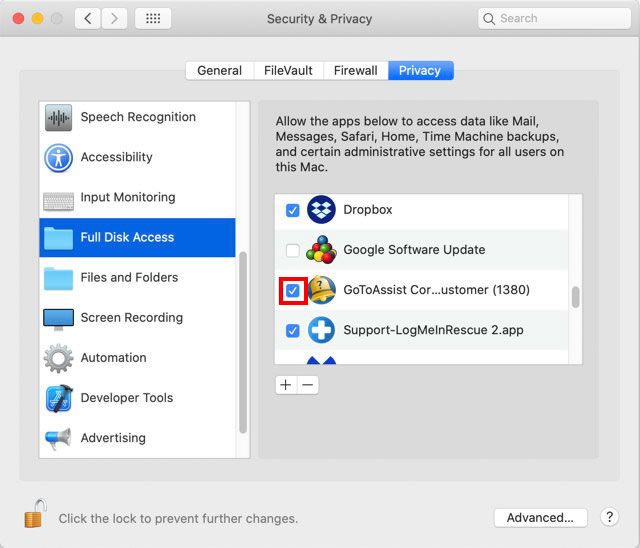
8. The following dialog box will pop up. Click Later.
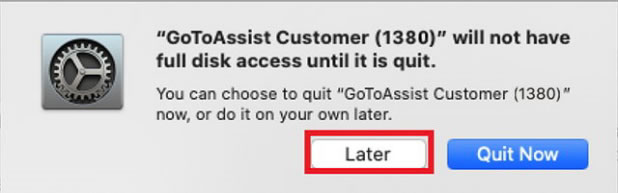
9. Scroll further down on the left and select Screen Recording.
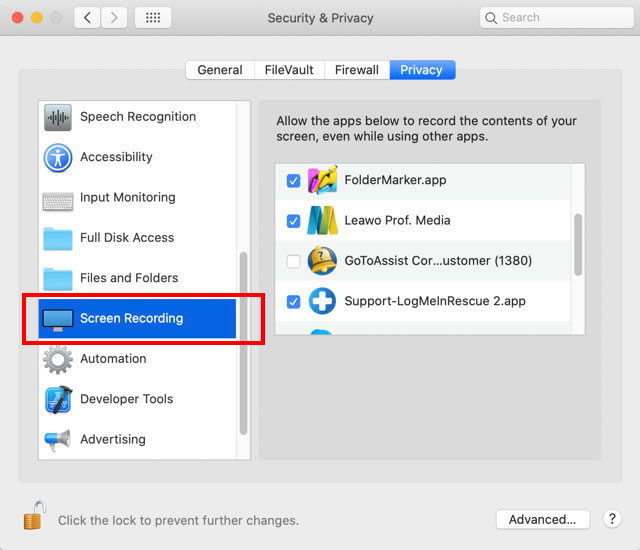
10. Find GoToAssist on the right, then check the box next to it.
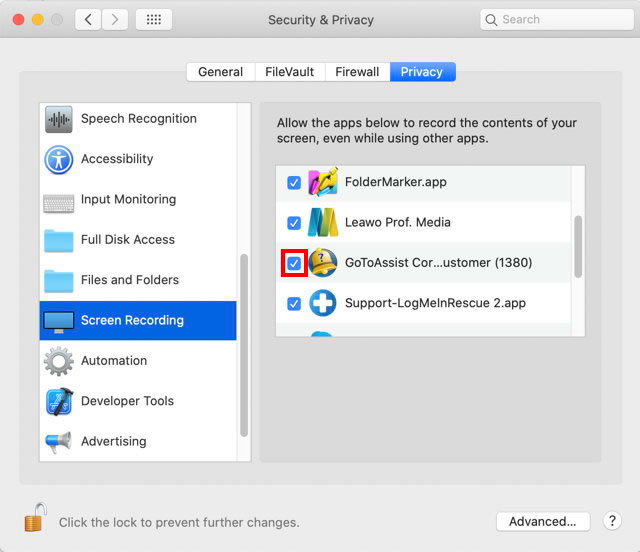
Congratulations! You have completed all the necessary steps to allow permission for KYOCERA to assist you remotely.
Close the System Preferences panel with the red button in the top left corner and you are ready to go. |
